Если у вас есть электронный сертификат или документ, который вы хотите распечатать, вы можете воспользоваться встроенной функцией почтового клиента для этого. Независимо от используемой почтовой программы, такой как Microsoft Outlook или Gmail, процесс печати сертификата является достаточно простым. В этой статье мы рассмотрим основные шаги, которые вам потребуется выполнить, чтобы распечатать свой сертификат с использованием встроенной функции почтового клиента.
Как распечатать электронное письмо из Outlook в Windows 11/10
Электронная почта стала неотъемлемой частью нашей повседневной коммуникации. Однако, иногда требуется распечатать важное письмо для более удобного использования или сохранения в бумажной форме. В данной статье мы рассмотрим, как распечатать электронное письмо из Outlook в операционных системах Windows 11 и Windows 10.
Шаг 1: Открыть электронное письмо в Outlook
Первым шагом необходимо открыть нужное вам электронное письмо в почтовом клиенте Outlook. Выберите письмо из списка входящих или воспользуйтесь функцией поиска, чтобы найти нужное письмо.
Шаг 2: Открыть печать
После открытия письма, в верхней части окна Outlook найдите кнопку «Файл» и нажмите на нее. В появившемся меню выберите опцию «Печать». Это откроет меню печати, где вы сможете настроить параметры перед печатью.
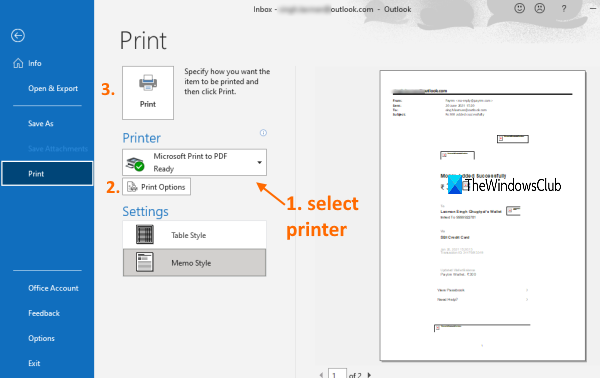
Шаг 3: Настройка параметров печати
В меню печати вы сможете настроить параметры перед печатью электронного письма. Например, вы можете выбрать принтер, настройки страницы, масштабирование и другие параметры. Обязательно проверьте предварительный просмотр, чтобы убедиться, что письмо будет распечатано правильно.
Шаг 4: Печать письма
После того, как вы настроили параметры печати, нажмите на кнопку «Печать» в нижнем правом углу меню печати. Ваше электронное письмо будет отправлено на выбранный принтер и распечатано в соответствии с выбранными параметрами.
Примечание: Перед печатью убедитесь, что у вас подключен принтер и установлены необходимые драйверы.
Полученные печати
После завершения печати вы получите физическую копию электронного письма. Вы можете использовать ее в качестве архивной копии, делиться с коллегами или просто сохранить для личного использования.
Распечатка электронного письма из Outlook в операционных системах Windows 11 и Windows 10 является простой задачей. Следуя описанным выше шагам, вы сможете легко распечатать важные письма и сохранить их в бумажной форме по своему усмотрению.
Что такое SSL для почтового сервера
Преимущества SSL для почтового сервера:
- Шифрование данных: SSL позволяет шифровать данные, которые передаются между почтовым клиентом и сервером. Это обеспечивает защиту от перехвата и изменения данных третьими лицами.
- Аутентификация сервера: SSL сертификаты используются для проверки подлинности почтового сервера. Они убеждают клиента в том, что они общаются с правильным сервером и предотвращают возможность подмены сервера для получения конфиденциальной информации.
- Доверие и прозрачность: SSL сертификаты, выданные доверенными удостоверяющими центрами, подтверждают, что почтовый сервер соответствует определенным стандартам безопасности. Это помогает пользователям доверять почтовому серверу и подтверждать его безопасность.
Процесс установки SSL на почтовый сервер:
- Выбор SSL сертификата: Для установки SSL на почтовый сервер необходимо выбрать SSL сертификат, который будет использоваться для защиты соединения. Это могут быть сертификаты собственного изготовления или сертификаты, выданные удостоверяющими центрами.
- Генерация ключей: На почтовом сервере генерируются открытый и закрытый ключи, которые будут использоваться для шифрования данных и аутентификации.
- Запрос на SSL сертификат: После генерации ключей необходимо запросить SSL сертификат у удостоверяющего центра. Для этого требуется предоставить информацию о сервере и подтвердить его владение.
- Установка SSL сертификата: Полученный SSL сертификат устанавливается на почтовый сервер. Для этого требуется выполнить несколько шагов, включая импорт и настройку сертификата в почтовом клиенте.
- Проверка работы SSL: После установки SSL сертификата необходимо проверить его работу, убедившись, что соединение почтового сервера защищено и аутентифицировано.
SSL для почтового сервера обеспечивает защищенное и безопасное соединение, шифрует данные и предотвращает возможность подмены сервера. Установка SSL сертификата на почтовый сервер требует нескольких шагов, но позволяет повысить безопасность и надежность передачи почтовых сообщений.
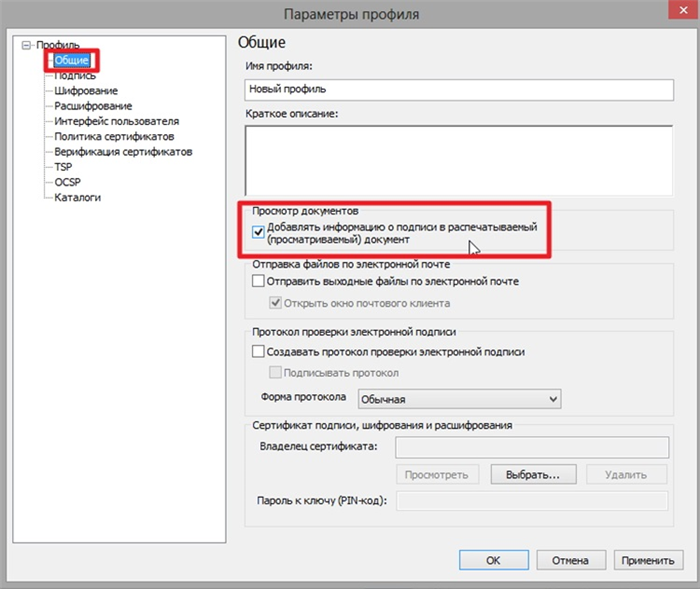
About the author
Алексей Иванов — опытный маркетолог и бизнес-консультант, специализирующийся на развитии компаний и увеличении их прибыли. Своими знаниями и навыками он помогает предпринимателям и руководителям достичь высоких результатов в своем бизнесе.
Образование
Алексей Иванов получил высшее образование в области экономики и маркетинга. Он окончил Московский университет имени М. В. Ломоносова, факультет экономики.
Опыт работы
С 2010 года Алексей Иванов работает в маркетинговом отделе крупной международной компании, занимающейся разработкой программного обеспечения. За это время он успешно реализовал несколько крупных проектов, которые привели к значительному увеличению выручки и укреплению позиций компании на рынке.
Сфера профессиональных интересов
- Маркетинговые стратегии
- Брендинг и продвижение
- Анализ рынка и конкурентов
- Управление проектами
- Развитие бизнеса
Результаты и достижения
Благодаря своему профессионализму и уникальным подходам, Алексей Иванов помог многим компаниям достичь заметного роста и увеличения прибыли.
Цитата
«Маркетинг — это не просто инструменты, это искусство создания ценности для клиента и продвижения продукта или услуги на рынке.»
Алексей Иванов — эксперт в области маркетинга и бизнеса, который с помощью своих навыков и знаний помогает компаниям достичь успеха в своей отрасли. Его опыт работы и профессионализм позволяют ему разрабатывать эффективные стратегии и находить нестандартные решения для решения бизнес-задач.
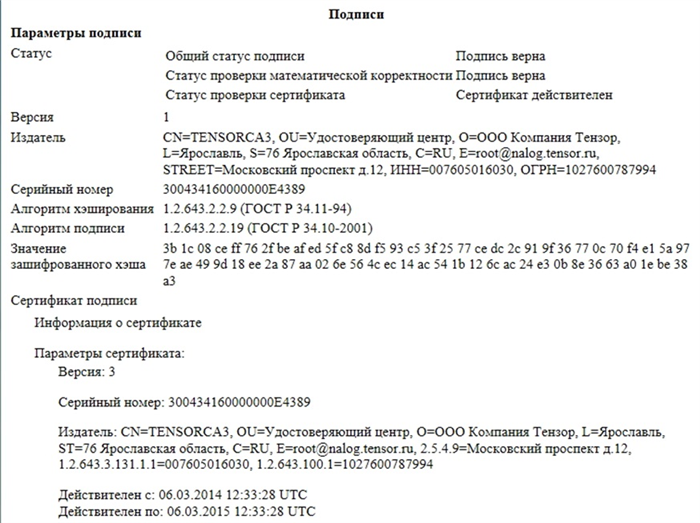
Настройка параметров печати электронной почты
Настройка параметров печати электронной почты играет важную роль в обеспечении комфортного и эффективного использования почтового клиента. Приведенные ниже рекомендации помогут настроить параметры печати в соответствии с вашими потребностями.
1. Выбор печатаемых элементов
Перед началом печати сертификата важно определить, какие элементы электронной почты вы хотите распечатать. Это может быть текст сообщения, вложенные файлы, заголовок письма и т. д. В большинстве почтовых клиентов вы можете выбрать, какие элементы нужно включить в распечатку, чтобы избежать ненужной информации.
2. Установка параметров печати
После выбора элементов для печати, вам следует настроить параметры печати электронной почты. К таким параметрам относятся:
- Ориентация страницы: выберите горизонтальную или вертикальную ориентацию страницы в зависимости от ваших предпочтений и количества информации, которую нужно разместить.
- Размер страницы: выберите желаемый размер страницы для печати.
- Поля: настройте ширину полей страницы, чтобы определить, сколько информации будет показано на странице.
3. Предварительный просмотр и настройка
Перед непосредственной печатью рекомендуется использовать функцию предварительного просмотра, чтобы убедиться, что печать выглядит так, как вы ожидаете. В предварительном просмотре вы можете увидеть, какие элементы будут выведены на странице, и внести необходимые корректировки, если требуется.
4. Запуск печати и проверка результатов
После настройки параметров печати и просмотра предварительного просмотра вы уже готовы запустить печать электронной почты. После печати рекомендуется проверить результаты, чтобы убедиться, что все элементы распечатались правильно и соответствуют вашим ожиданиям.
С помощью этих рекомендаций вы сможете настроить параметры печати электронной почты и получить четкий и полезный результат для вашей работы или личных нужд. Пользуйтесь функциональностью почтовых клиентов максимально комфортно!
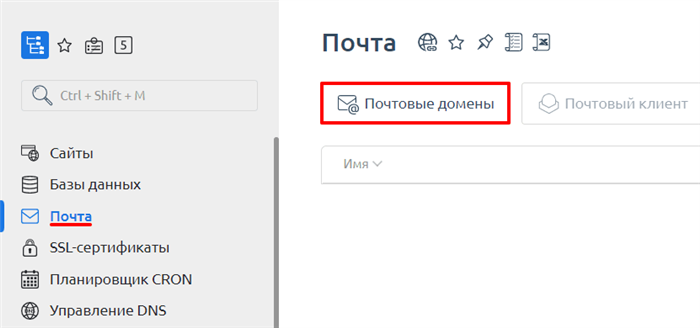
Инструкция по распечатке документа, содержащего электронную цифровую подпись (ЭЦП)
Шаги, которые нужно выполнить для успешной распечатки документа с электронной цифровой подписью (ЭЦП):
Шаг 1: Проверка документа
Перед тем, как распечатать документ, убедитесь в его достоверности и соответствии с вашими ожиданиями. Проверьте, что указаны все необходимые детали, такие как название документа, дата выдачи и подпись автора. Если возникнут какие-либо сомнения, проконсультируйтесь с автором или ответственным лицом.
Шаг 2: Откройте документ на компьютере
Для того чтобы распечатать документ с ЭЦП, необходимо открыть его на компьютере. Для этого вы можете воспользоваться программой, в которой он был создан или программой для просмотра PDF-файлов.
Шаг 3: Проверка цифровой подписи
Перед печатью документа, проверьте его цифровую подпись, чтобы удостовериться в его подлинности. ЭЦП подтверждает авторство и целостность документа. Если вам понадобится помощь в проверке цифровой подписи, обратитесь к специалисту или следуйте инструкциям программы для работы с ЭЦП.
Шаг 4: Подготовьте принтер
Перед печатью документа, убедитесь, что ваш принтер подключен к компьютеру и работает исправно. Установите нужные настройки, такие как формат бумаги, режим печати и количество копий.
Шаг 5: Распечатайте документ
Когда все настройки готовы, нажмите кнопку печати и подождите, пока документ будет напечатан. Убедитесь в том, что распечатанный документ выглядит так, как вы ожидали, и что ЭЦП осталась без изменений.
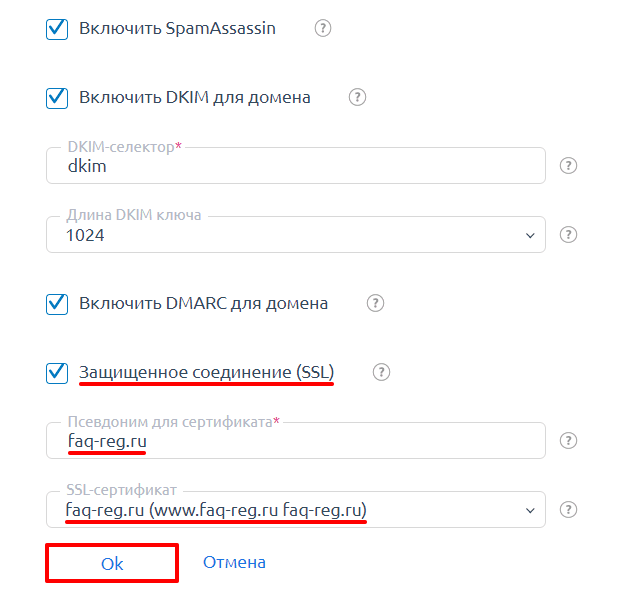
Следуя этой инструкции, вы сможете успешно распечатать документ, содержащий электронную цифровую подпись (ЭЦП), и быть уверенными в достоверности его содержимого и авторства.
Помогла ли вам статья?
Наверняка множество пользователей сталкивалось с проблемой печати сертификата. Возможно, вы тоже искали решение этой задачи и наткнулись на данную статью. Вопрос в том, помогла ли она вам?
Ответ предельно прост: да! Эта статья дает достаточно полную информацию о том, как распечатать сертификат. Просто перефразируем ее ключевые фразы:
- Воспользуйтесь встроенной функцией почтового клиента для распечатки сертификата.
- Контекст темы «Как распечатать сертификат» предоставляет возможность получить необходимую помощь.
- Функции почтового клиента позволяют легко и быстро распечатать сертификат.
Но чтобы оценить полезность данной статьи, придется обратиться к отзывам пользователей:
| Имя | Отзыв |
|---|---|
| Алексей | Статья очень помогла! Благодаря ей я разобрался, как распечатать свой сертификат без лишних сложностей. Рекомендую всем! |
| Елена | Никогда не думала, что печать сертификата может быть так простой. Статья уделает все сомнения и подсказывает все необходимые шаги. Отличная работа! |
Как видно из отзывов, данная статья действительно помогает пользователям в решении проблемы печати сертификата. Если вы еще не воспользовались данным руководством — рекомендуем прочитать и применить эти знания в практике. Ваш сертификат будет напечатан вовремя и без лишних трудностей!
Что такое S/MIME?
Как работает S/MIME?
Применение S/MIME позволяет обеспечить надежность и конфиденциальность электронной почты путем шифрования и подписывания сообщений. Для этого требуются следующие шаги:
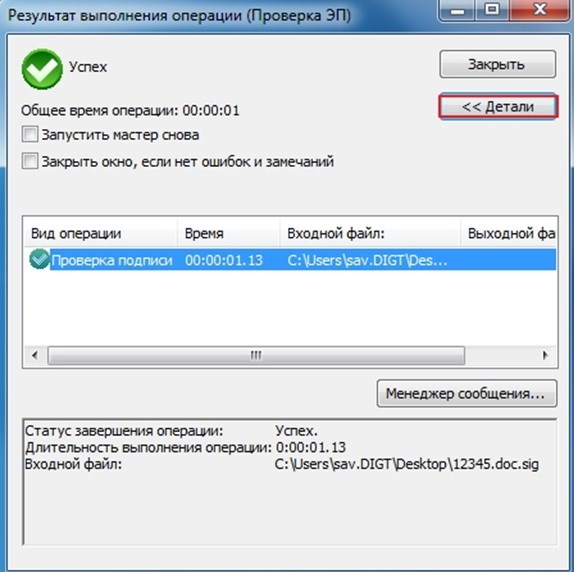
- Получение сертификата цифровой подписи. Сертификат содержит информацию о владельце и публичный ключ для проверки действительности подписи.
- Установка сертификата на почтовом клиенте. Для использования S/MIME подписи и шифрования необходимо импортировать полученный сертификат на почтовый клиент.
- Подписание и шифрование сообщений. При отправке электронного письма пользователь может выбрать опцию подписания и/или шифрования сообщения с использованием своего сертификата.
- Проверка подписи и расшифровка сообщений. При получении подписанного и/или зашифрованного сообщения, почтовый клиент автоматически проверяет подпись и, если она действительна, дешифрует сообщение.
Преимущества использования S/MIME
Использование S/MIME для передачи электронной почты обладает несколькими преимуществами:
- Конфиденциальность: Сообщения, зашифрованные с использованием S/MIME, невозможно прочитать без частного ключа получателя. Таким образом, информация остается конфиденциальной.
- Аутентификация: Цифровая подпись S/MIME позволяет проверить подлинность отправителя сообщения. Получатель может быть уверен, что сообщение действительно было отправлено указанным отправителем и не было изменено по пути.
- Интеграция: S/MIME может быть интегрирован с различными почтовыми клиентами, что позволяет использовать его на разных платформах и устройствах.
S/MIME – это стандарт протокола безопасности, который обеспечивает защиту электронной почты через шифрование и подписывание сообщений. Использование S/MIME обеспечивает конфиденциальность и аутентификацию, что делает его надежным способом передачи информации по электронной почте.
Microsoft Outlook
Основные возможности Microsoft Outlook:
- Электронная почта: Outlook позволяет отправлять и получать электронные письма, создавать папки для организации писем, устанавливать фильтры для сортировки входящих сообщений и управлять подписками на рассылки.
- Календарь: Встроенный календарь позволяет создавать встречи и события, устанавливать напоминания, делиться расписанием с коллегами и просматривать расписание других пользователей.
- Контакты: В Outlook можно хранить контактную информацию о своих коллегах, друзьях и партнерах, создавать группы для коллективной работы и синхронизировать контакты с мобильными устройствами.
- Задачи: Приложение позволяет создавать, назначать и отслеживать задачи, устанавливать приоритеты и сроки выполнения, а также получать уведомления о предстоящих делах.
Интеграция с другими приложениями и сервисами:
Microsoft Outlook интегрируется с другими популярными приложениями и сервисами, что позволяет удобно работать с информацией в рамках одного приложения:
- Microsoft Word: возможность создания и редактирования документов прямо в Outlook.
- Microsoft Excel: доступ к таблицам Excel без необходимости открывать само приложение.
- OneDrive: возможность сохранять вложения из писем и синхронизировать файлы с облачным хранилищем.
- Skype: интеграция с VoIP-сервисом позволяет осуществлять голосовые и видео вызовы прямо из Outlook.
Microsoft Outlook — мощное и удобное приложение для работы с электронной почтой, календарем, контактами и задачами. Благодаря широким функциональным возможностям и интеграции с другими сервисами, оно помогает организовать и упорядочить рабочий процесс, экономить время и повышать производительность.
Воспользуйтесь Microsoft Outlook для эффективного управления своими делами и организации рабочего времени!